Zoom là một nền tảng để tổ chức hội họp hay lớp học trực tuyến đang được ưa chuộng hiện nay trên thế giới. Nhờ có dịch vụ này mà các doanh nghiệp/ nhà trường triển khai thành công mô hình làm việc từ xa. Đây là giải pháp làm việc tiết kiệm và đơn giản thông qua mạng internet. Trong bài viết này, chúng tôi cố gắng tổng hợp một cách chi tiết và dễ hiểu nhất các bước cài đặt và sử dụng ứng dụng Zoom Meeting trong việc dạy và học online.
Nội dung chính:
1. Zoom Meeting là gì
1. Trước hết chúng ta cùng nhau tìm hiểu: Zoom Meeting là gì?
Zoom Meeting là một trong những phần mềm dạy học trực tuyến miễn phí tốt nhất 2020. Bạn có thể tạo các phòng học khác nhau rồi mời người tham gia với số lượng không giới hạn.

Tham gia zoom rất đơn giản, chỉ cần:
- Người dùng cần có ít nhất một thiết bị điện tử như máy tính PC ( có sẵn webcam và Mic.), máy tính xách tay (Laptop), máy tính bảng ( Tablet) hay điện thoại thông minh ( Smart Phone)
- Thiết bị điện tử cần được kết nối sóng wifi ổn định.
- Người tham gia lớp học cần đang ở nơi đủ ánh sáng, tránh tiếng ồn.
Khi tham gia lớp học trên Zoom:
- Người tham gia có thể chia sẻ màn hình của họ với người khác, có nghĩa là tất cả mọi người tham gia lớp học khi bật chức năng Video đều có thể nhìn thấy nhau trên màn hình. Trong trường hợp màn hình của bạn không để ở chế độ hiển thị hình ảnh thì trên Zoom ô của bạn sẽ có màu đen và chỉ hiển thị tên đăng ký của bạn.
- Người tham gia có thể đặt câu hỏi chung với cả lớp hoặc trao đổi riêng với 1 cá nhân khác trong lớp học thông qua tính năng chat.
- Người tham gia có thể chủ động tắt micro trên thiết bị của mình khi không phát biểu để không làm ảnh hưởng đến âm thanh chung của buổi học
- Người quản lí lớp học có thể tắt micro của bất kì học viên nào, để đảm bảo cuộc trao đổi thông tin không bị nhiễu tiếng ồn từ nhiều phía.
- …. và nhiều tính năng khác.
2. Cách tải ứng dụng Zoom Meeting
2.1 Tải ứng dụng Zoom Meeting trên máy tính và Laptop
Đầu tiên chúng ta cần tải về Zoom.us hệ điều hành mà bạn đang sử dụng. Ứng dụng này đang phát hành trên cả Windows, iOS lẫn Android.
Để an toàn cho thiết bị, bạn nên truy cập tải ứng dụng zoom meeting tại trang: https://zoom.us/download. Tại phần Zoom Client for Meetings chọn Download
Đối với phiên bản dành cho Windows, sau khi tải về các bạn chỉ việc nhấn vào để mở file cài đặt, chờ một lúc để phần mềm tự động cài vào máy.

Tải phần mềm Zoom trên các thiết bị MacOS
Trước khi tải phần mềm về máy, bạn cần thay đổi cài đặt Bảo mật và Quyền riêng tư để cho phép các ứng dụng được tải xuống từ các nhà phát triển được xác định. Thiết Lập Quyền cài đặt. Chọn biểu tượng Apple ở góc trên cùng bên trái màn hình của bạn chọn System Preferences.

Chọn Security & Privacy.

Nhấp vào biểu tượng khóa (khoanh đỏ) ở phía dưới bên trái để có quyền truy cập để thực hiện thay đổi.

Nhập tài khoản admin để xác thực.
Thay đổi từ Allow apps downloaded from sang App Store and identified developers.

Với phiên bản lớn hơn (10.13.x), bạn chọn Allow.

Sau đó bạn chọn tải phần mềm Zoom Meeting cho hệ điều hành Mac OS.
2.2. Tải ứng dụng Zoom Meeting trên điện thoại và máy tính bảng
Zoom Meeting dùng cho việc tổ chức dạy học trực tuyến trên thiết bị di động và máy tính bảng hỗ trợ cả 2 hệ điều hành phổ biến là IOS và Android. Ở cả 2 hệ điều hành này Zoom Meeting đều có giao diện giống nhau với tên gọi là Zoom Cloud Meeting. Bạn chỉ cần chọn hệ điều hành tương ứng Zoom Cloud Meeting trên kho ứng dụng:
3. Cách đăng kí tài khoản Zoom Meeting
Lưu ý:
- Việc đăng ký tài khoản trên Zoom chỉ dành cho người tạo phòng học (Host) và thường là giáo viên để dễ quản lý, học viên tham gia lớp học KHÔNG cần phải tạo tài khoản.
- Sau khi đăng ký tham gia lớp học, giảng viên sẽ gửi cho học viên 1 đường link có chứa ID và Passwort để học viên tham gia lớp học.
- Học viên sau khi đăng nhập ID và Password sẽ vào “ Phòng chờ” cho đến khi Giảng viên hoặc Host nhấn nút “ Đồng ý” thì mới được vào phòng học.
Đăng ký tài khoản Zoom
Để đăng kí tài khoản Zoom Meeting bạn chỉ cần truy cập trực tiếp vào link: https://zoom.us/signup để đăng nhập vào bằng tài khoản Google hay Facebook bằng cách nhấn vào phần đăng nhập tương ứng phía bên phải màn hình hoặc click vào tạo tài khoản free (Sign Up Free) trong giao diện đăng nhập trên thiết bị.

Cửa sổ trình duyệt sẽ hiện lên, các bạn nhấn vào nút SIGN UP, IT'S FREE phía góc phải của trang web.

Nhập địa chỉ Email của bạn vào phần Your work email address và nhấn nút Sign Up.

Một E-mail từ hệ thống sẽ gửi về hòm thư của bạn.

Nhấn vào nút Activate Account trong email được gửi đến.

Sau khi kích hoạt, bạn sẽ được chuyển về trang web của Zoom. Có 3 tùy chọn hiện lên để bạn tiến hành đăng ký:
- Sign in With Google: Sử dụng thông tin đăng nhập bằng email của Google bằng cách đăng nhập thông qua Gmail. Tùy chọn này không cần đặt mật khẩu cho tài khoản Zoom cũng như không thể thay đổi mật khẩu của Zoom.
- Sign in With Facebook: Sử dụng thông tin đăng nhập bằng tài khoản Facebook. Tùy chọn này cũng giống đăng nhập bằng Google, không dùng mật khẩu cho tài khoản Zoom.
- Sign Up With a Password: Đây là tùy chọn chúng tôi khuyến nghị bạn nên sử dụng, vì nó sẽ không ảnh hưởng hay liên kết với các tài khoản khác của bạn. Nhấn chọn dòng cuối cùng Sign Up With a Password.

Sau khi nhấn chọn, người dùng sẽ được dẫn tới trang để điền thông tin tài khoản zoom meeting của mình. Chỉ cần điền đầy đủ thông tin bao gồm họ tên và mật khẩu. 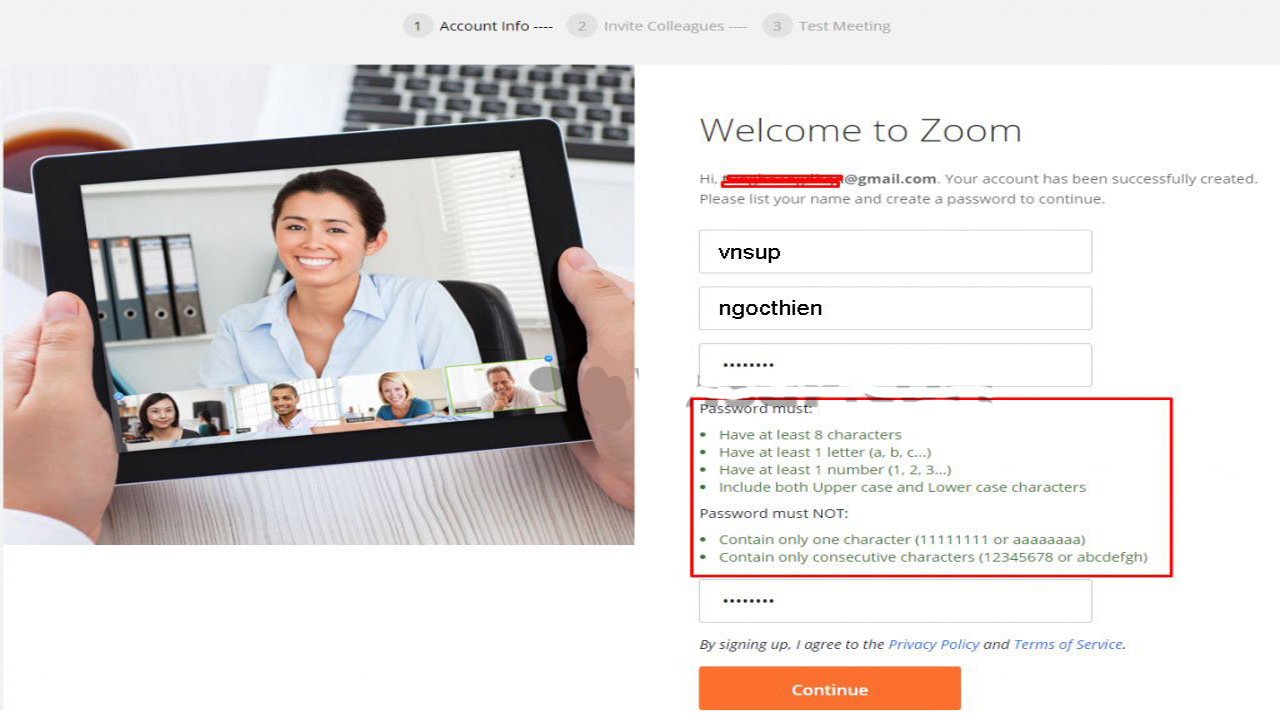
Điền đầy đủ thông tin và đặt mật khẩu
Lưu ý:
- Tên tài khoản chính là tên sẽ hiển thị trên giao diện của bạn trong phòng học.
- Khi cần thay đổi, hãy nhấn vào tên của bạn để thay đổi ảnh hồ sơ, tên và mật khẩu của bạn.
- Mật khẩu bạn điền phải có ít nhất 8 ký tự; trong đó có ít nhất 1 chữ viết hoa, 1 chữ thường và 1 số.
Sau khi đã điền đầy đủ thông tin cho tài khoản Zoom Meeting của mình bạn ấn vào Continue,

Tại đây cửa sổ mời mọi người tham gia ứng dụng này sẽ hiện ra và bạn có thể mời bạn bẻ của mình bằng cách điền địa chỉ mail. Hoặc nếu không cũng có thể bó qua bước này, chỉ cần nhấn Skip this step là được.
Như vậy là bạn đã tạo thành công cho mình một tải khoản Zoom Meeting để sẵn sàng tổ chức hoặc tham gia vào lớp học trực tuyến. Bây giờ, bạn có thể thoát trình duyệt và sử dụng email cũng như mật khẩu đã đăng ký để đăng nhập vào ứng dụng Zoom.

4. Hướng dẫn cách sử dụng Zoom Meeting cho giáo viên và học sinh
Zoom meeting cung cấp 2 phiên bản là bản miễn phí và trả phí. Với bản miễn phí thầy và trò đã có thể sử dụng được chức năng cơ bản để tổ chức dạy học trực tuyến. Bạn có thể bắt đầu sử dụng phần mềm này vào việc dạy học online theo các hướng dẫn sau:
4.1. Tạo một phòng học trực tuyến
Để sử dụng chức năng tạo phòng học trực tuyến cho giáo viên, giảng viên.
Bước 1: Tại phần New Meeting, chọn mũi tên trỏ xuống để thiết lập cài đặt cho phòng học.
Tại đây, người dùng có thể chọn start with video để bật/tắt chức năng phát video. (Để sử dụng chức năng này thì máy tính cần phải có webcam để thu hình ảnh, với điện thoại thông minh và máy tính bảng thì phải mở chức năng phát Video)

Start with video đóng mở chức năng video
Sử dụng chức năng Copy ID để gửi cho học viên ID của phòng. Nếu như không có ID thì học viên sẽ không thể tham gia buổi học được.
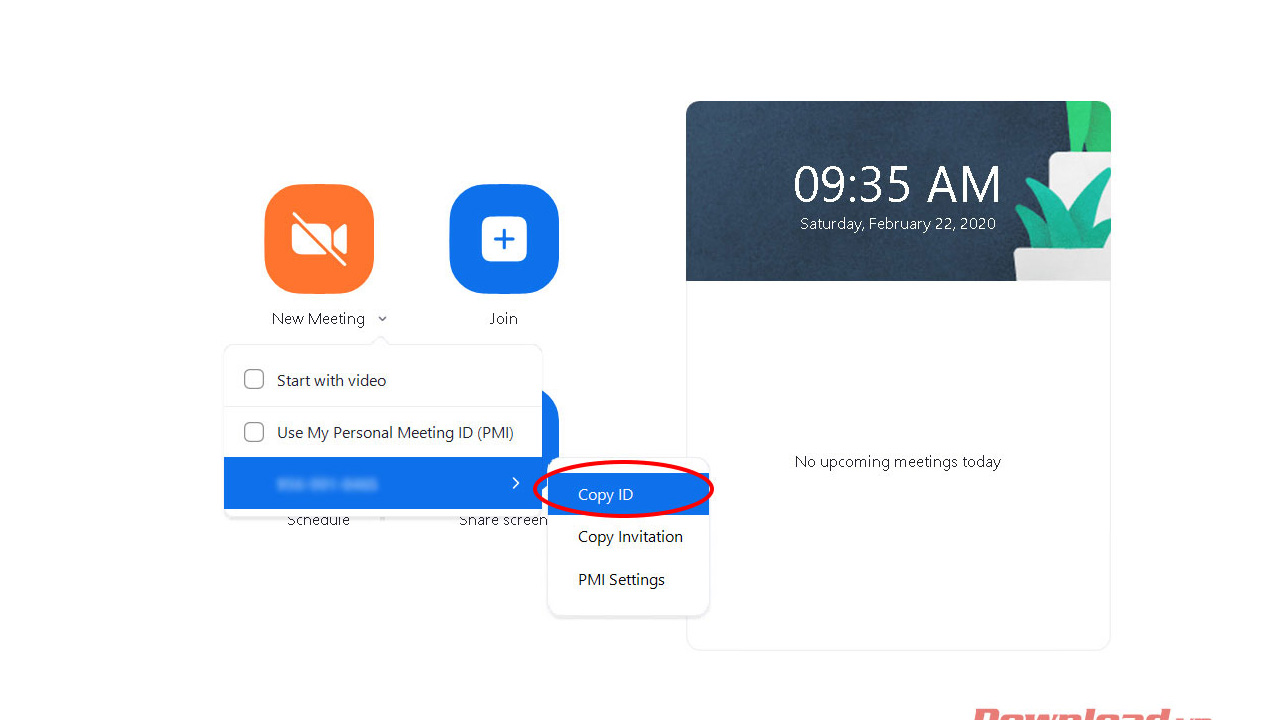
Copy ID phòng học gửi cho học sinh
Bạn cũng có gửi link để mời học sinh tham gia lớp học của mình mà không cần sử dụng tới mã phòng. Nhấn nút copy invitation để lấy liên kết gửi cho học viên.
Bước 2: Sau khi đã tiến hành những thiết lập trên hãy bắt đầu mở phòng học trực tuyến bằng cách nhấn nút New Meeting.
Bước 3: Tại giao diện phòng học, chọn vào Invite. Tại đây, bạn có thể mời trực tiếp học viên tham gia lớp của mình qua email. Cũng trong mục này, bạn cần copy Meeting Password (phía dưới bên phải hoặc như trong ảnh ở từng giao diện) để gửi cho học viên mật khẩu để tham gia lớp học.

Nhấn new meeting để mở phòng học
Như vậy là bạn đã tạo thành công một phòng học online. Nếu bạn là học viên cần tham gia vào lớp học thì hãy tiếp tục theo dõi hướng dẫn bên dưới.
4.2. Tham gia phòng học online với Zoom Meeting
Tại đây chúng tôi sẽ hướng dẫn bạn tham gia phòng học online bằng 2 cách:
Cách 1 (nên dùng): Dùng phần mềm đã được cài đăt trên thiết bị ( ứng dụng chạy trên máy tính, máy tính bảng, điện thoại thông minh sẽ cho chất lượng nghe/gọi tốt nhất.)
Sau khi đã hoàn thành việc cài đặt, chúng ta tiến hành mở ứng dụng lên. Ở bước này chúng ta nhấn vào Sign In để đăng nhập. Nút Join a meeting chỉ dành cho học viên/ người tham gia.

Ở màn hình tiếp theo, bạn chỉ việc nhập Email và Password sau đó nhấn Sign In.
Tại cửa số chính của phần mềm/ứng dụng Zoom Meeting, chọn Join.

Nhấn jone để tham gia phòng học
Tại ô Enter meeting ID or personal link name hãy điền vào ID lớp học được giảng viên cung cấp, tiếp đến điền tên của bạn vào ô Enter your name.

Điền ID lớp học và tên của bạn
- Nếu bạn không muốn kết nối âm thanh thì chọn Do not connect to audio;
- Không muốn phát video thì chọn tum off my video.
- Những chức năng này đều bât/tắt được sau khi đã Join lớp
Khi đã tiến hành xong những thiết lập trên, chỉ cần nhấn vào nút Join là đã có thể tham gia lớp học trực tuyến.
Cách 2. Chạy trực tiếp trên trình duyệt WEB
Khi tham gia phòng họp bằng cách chạy trực tiếp trên web bạn cũng tiến hành như trên nhưng khác một chút là bỏ qua công đoạn cài đặt zoom meeting trên thiết bị.
Truy cập vào trang chủ Zoom Meeitng: https://zoom.us/, Phần góc trên trang chủ hãy chọn Sign In(Đăng nhập) rồi tiến hành điều thông tin tài khoản mà bạn đã tạo trước đó.
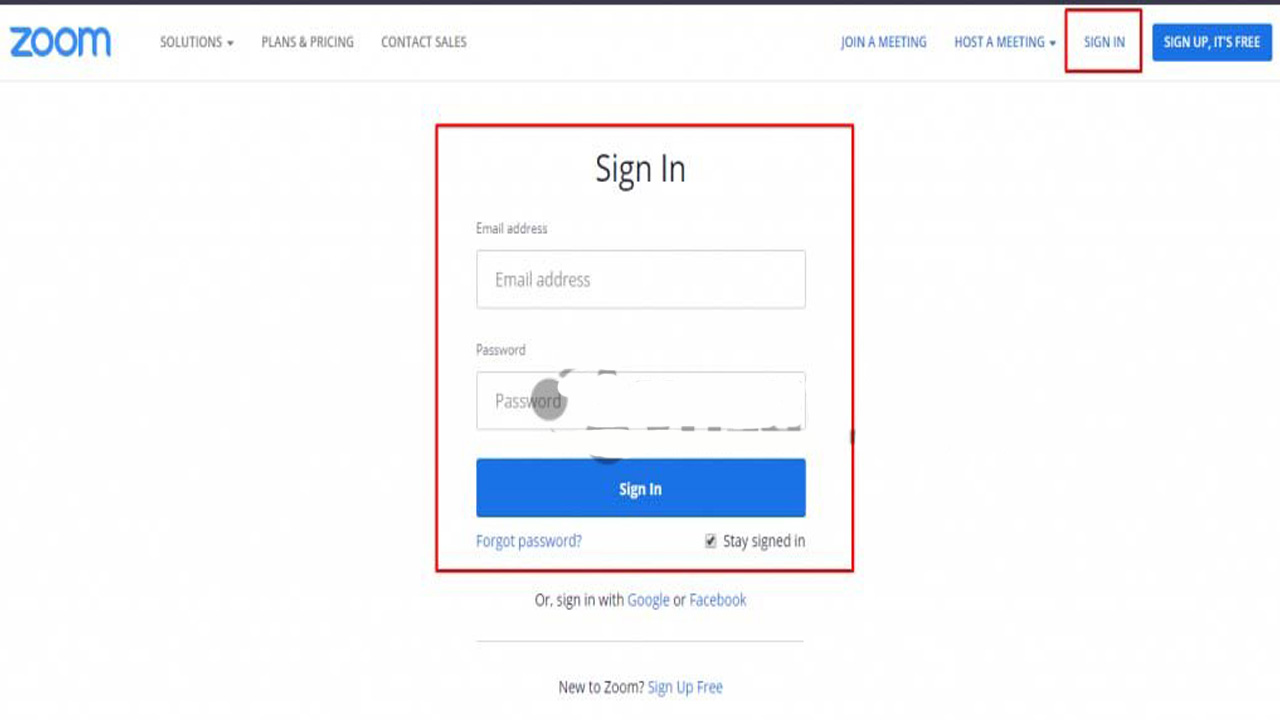
Đăng nhập tài khoản zoom meeting
Khi đã đăng nhập thành công vào tài khoản Zoom Meeting của mình hãy chọn JOIN A MEETING.
Tại đây học viên chỉ cần điền ID hay Link của lớp học mà bạn muốn vào (Những thông tin này sẽ được người giảng viên hoặc BTC lớp học cung cấp cho bạn)
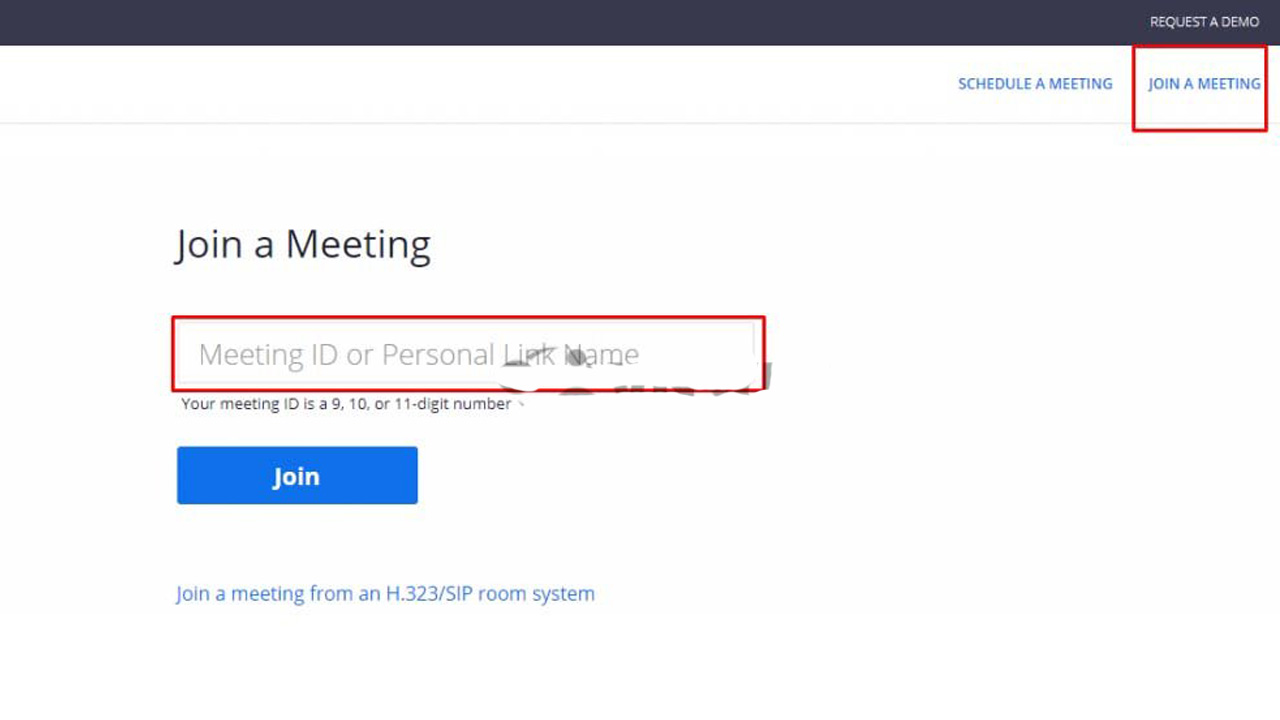
Nhập ID hoặc link lớp học. Sau đó chọn Join,
Hệ thống sẽ yêu cầu bạn tải ứng dụng này về máy. Hãy chọn Hủy.
Lúc này, trên giao diện bạn sẽ thấy xuất hiện dòng chữ nhỏ phía dưới cùng: If you cannot download or run the application, join from your browser. Hãy chọn join form your browser.
Nhập Meeting Password lớp được cung cấp và bạn sẽ tham gia vào lớp học.
Như vậy bạn có thể bắt đầu tham gia lớp học trực tuyến ngay trên trình duyệt mà không cần phải cài ứng dụng zoom về máy tính qua hướng dẫn cách sử dụng Zoom Meeting bên trên.
4.3 Các chức năng cơ bản của phòng học
Dưới đây là những chức năng cơ bản của phòng học hỗ trợ cho quá trình giảng dạy và học tập.

Những chức năng cơ bản của phòng học
- (1) Bật hoặc tắt mic của bạn.
- (2) Bât hoặc tắt video.
- (3) Bật/ tắt truyền âm thanh của máy tính trong quá trình học.
- (4) Quản lý được những ai đang tham gia lớp học của mình.
- (5) Chia sẻ với những người tham gia một cửa sổ cụ thể trên màn hình của bạn.
- (6) Bật cửa số chat ở phía tay phải.
- (7) Có thể thu âm buổi học online đang diễn ra.
- (8) Kết thúc buổi học.
4.4. Các chức năng nâng cao trong Zoom
* /Tắt âm thanh của một hay nhiều học sinh trong phòng học
Chắc chắn tham gia những buổi học trực tuyến sẽ rất ồn ào nếu các bạn hoặc sinh mở mic cùng một lúc, không những ảnh hưởng tới những bạn khác mà còn làm chất lượng giảng dạy bị giảm sút. Chính vì vậy giáo viên của lớp học online đó có thể tắt mic của các học sinh, chỉ mở mic cho những ai cần phát biểu. Cách làm rất đơn giản:
- Chỉ cần chọn sang Manage Participante
- Nhìn sang thanh tùy chọn phí bên phải rồi đưa chuột vào tên của những học sinh trong lớp, khi đó nút Mute sẽ hiện ra. Bạn chỉ cần click chuột vào đó là đã có thể tắt được mic của học sinh. Chỉ cần nhấn lại lần nữa( Unmute) nếu như muốn mở mic lại.
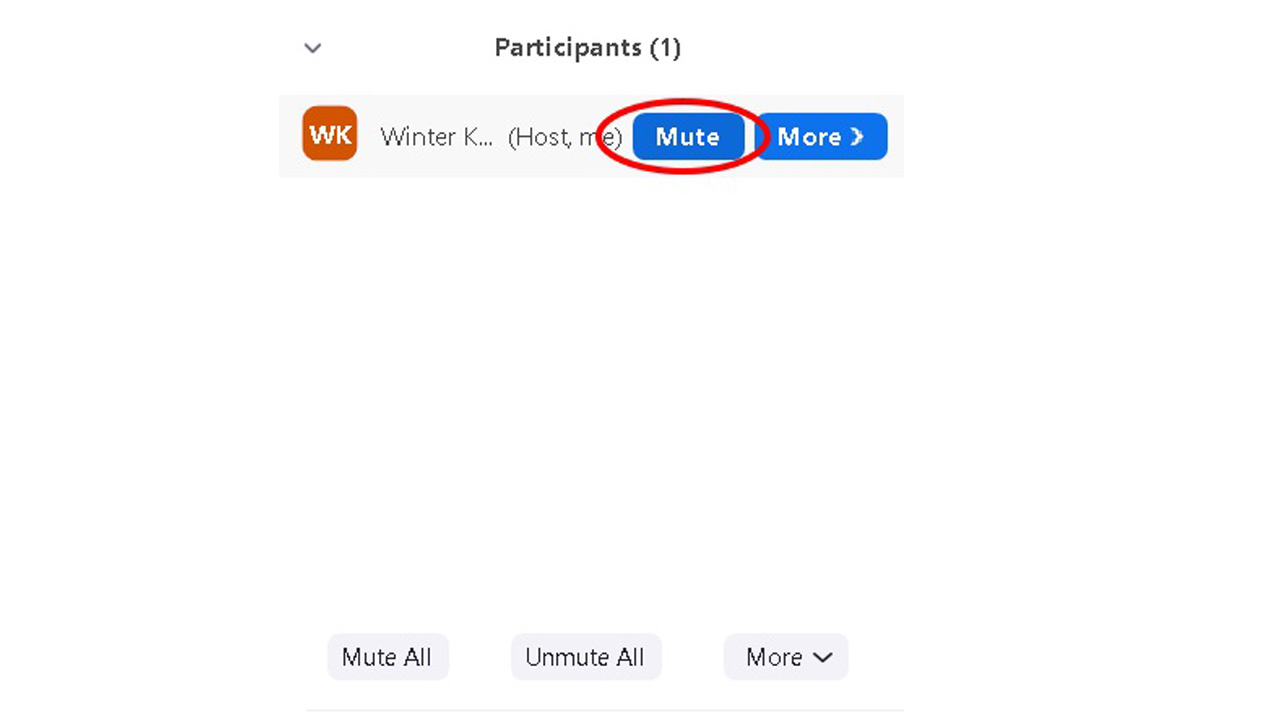
Tắt âm thanh của một hay nhiều học sinh trong phòng học
* Chat online
Trong thời gian tham gia buổi học online bạn có thể sử dụng tính năng chat của zoom để gửi thông tin. Có thể gửi cho tất cả những thành viên đang tham gia hay gửi riêng cho một ai đó. Chỉ cần làm theo các bước sau:
- Bấm vào chat ở trên thanh công cụ của ứng dụng.
- Nhập nội dung cần gửi sau đó nhấn enter, khi đó nội dung này sẽ được gửi cho tất cả những thành viên trong lớp học online đó.
Nếu muốn gửi riêng cho một thành viên nào đó hãy chọn 1 thành viên trong danh sách lớp học, nhập nội dung thông tin muốn chat và nhấn gửi là xong.
5. Một số lưu ý khi sử dụng Zoom
Trong quá trình sử dụng Zoom Meeting bạn có thể gặp phải một số sự cố như:
- Không nghe thấy âm thanh của mọi người: khi đó cần chắc chắn rằng loa đã được bật và chắc rằng loa âm thanh đã chọn và kết nối với hệ thống của zoom.
- Những thành viên khác trong lớp học không nghe thấy bạn: Cần chắc rằng microphone trên máy tính đã có hoặc cắm thêm microphone bên ngoài và đang được sử dụng cho hệ thống zoom.
- Những thành viên khác nghe thấy tiếng vang khi bạn nói: điều này xảy ra thì chắc chắn rằng tiếng vang này bắt nguồn từ máy tính của bạn. khi đó hãy điều chỉnh microphone trên máy tính và cần xem lại khoảng cách giữa loa và microphone. Bên cạnh đó cũng có thể dùng tai nghe có microphone để thay thế loa âm thanh.
- Đôi khi thấy tiếng vang của những thành viên khác: tình huống này xảy ra là từ phía của những thành viên khác trong lớp học. Khi đó bạn có thể yêu cầu họ xem lại và tìm hiểu nguyên nhân.
- Xảy ra trường hợp không nhìn thấy những người cùng tham gia lớp học: khi đó có thể do bạn chưa tiến hành cài đặt zoom hoặc chưa đăng nhập vào lớp học.
- Hãy chắc rằng bạn đã bật webcam hoặc cắm và và đã được chọn để dùng trong zoom để có thể chắc chắn các thành viên khác trong lớp học cũng nhìn thấy bạn.
Dưới đây sẽ là những lý do để bạn hoàn toàn có thể yên tâm lựa chọn Zoom meeting cho việc tư vấn hay dạy học online:
- Đặc điểm của zoom meeting là tổ chức lớp học trực tuyến có nhiều người cho chất lượng hình ảnh rõ nét, mặt đối mặt và có thể chia sẻ video màn hình chất lượng cực cao, tốc độ nhắn tin nhanh.
- Có khả năng tương thích với hầu hết các thiết bị (PC, Table, Mobile) và các hệ điều hành (�Window, IOS, Android)
- Hỗ trợ share màn hình của bạn cho những người khác, đồng thời có thể chia sẻ cả màn hình hay chia sẻ duy nhất 1 cửa sổ.
- Hỗ trợ remote từ xa (kiểm soát bàn phím cũng như chuột) thiết bị của người khác vô cùng tiện lợi.
- Bạn có thể tiến hành cài đặt password cho mỗi phòng hoc để tránh người lạ truy cập.
Zoom Meeting cung cấp tài khoản miễn phí và tài khoản nâng cấp lên các bản trả phí với các tính năng vô cùng giá trị.
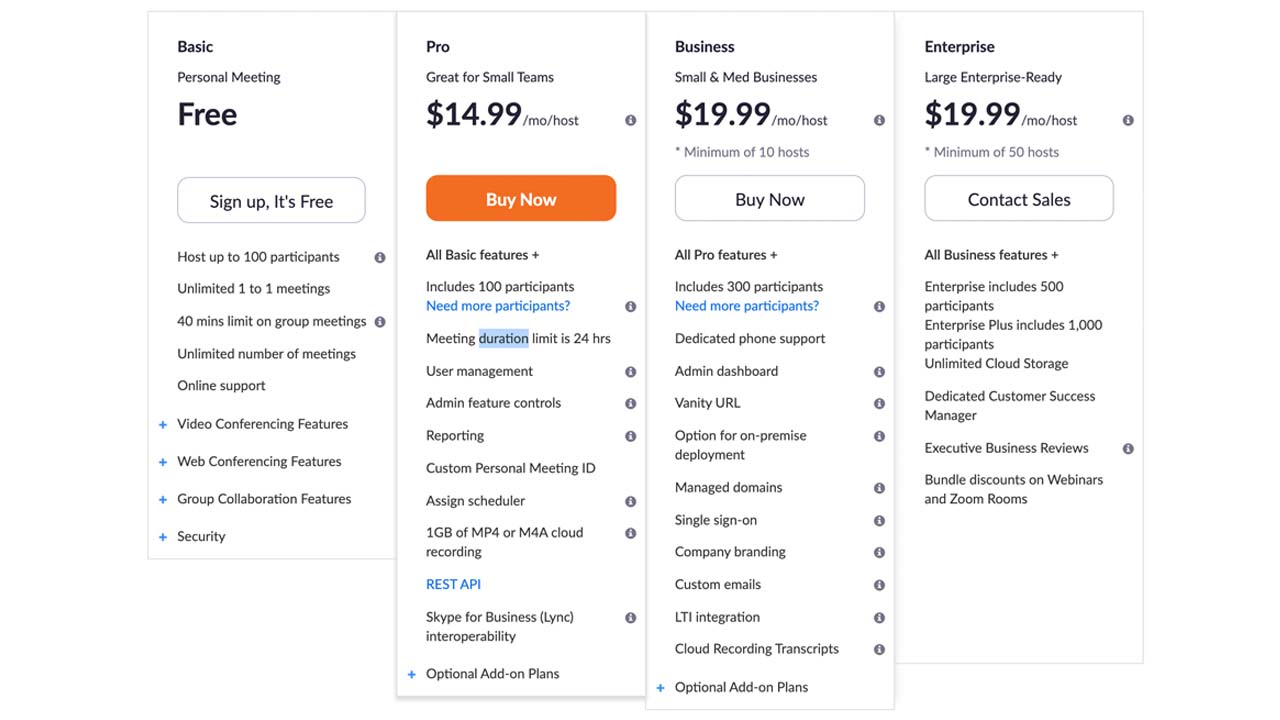
Tính năng ở bản miễn phí và các tuỳ chọn nâng cấp Zoom Meeting
Ở bản miễn phí, ngoài các tính năng cơ bản kể trên, Zoom Meeting cung cấp các tuỳ chọn giới hạn nhưng vẫn đáp ứng phần lớn nhu cầu dạy học online:
- Phòng học tối đa 100 người tham gia
- Giới hạn 40 phút cho mỗi lần meeting
- KHÔNG GIỚI HẠN số lần meeting
Tuy nhiên, giảng viên chỉ cần bỏ ra thêm 300.000 VNĐ/tháng để nâng cấp tài khoản của giảng viên lên bản Pro là đã có thể sử dụng được những tính năng vô cùng giá trị:
- Tổ chức được các phòng học trên 100 người tham gia – phù hợp cho các trường đại học hoặc lớp học cộng đồng.
- Tạo video khoá học trực tuyến bằng cách lưu trữ lại nội dung trên nền tảng đám mây của Zoom với dung lượng Video lên tới 1 GB. Video này có thể tải về máy từ trình duyệt Web.
- Không giới hạn thời lượng cho cuộc Meeting với việc tăng thời lượng tối đa cho mỗi lần Meeting lên 24 tiếng.
Với những tính năng nổi trội trên thì có thể khẳng định zoom meeting là một nền tảng xây dựng lớp học trực tuyến đáng để sử dụng trong các doanh nghiệp, trường học.
Chúc các bạn vui vẻ và thành công.
Hồng Nguyễn
PROSCO
Nguồn tổng hợp: camnanggiaoduc.org ; download.vn; marketingai.admicro.vn
Tham khảo:
-----------------------------------------